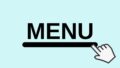Python初心者だけど、とりあえず、Pythonを触ってみたい。
環境構築をするために、ググって調べてみたけど、情報が多くて逆によくわからない。
OSによっても方法が違うみたいだし。。。
Pythonをインストールするだけではなく、pypIとかAnacondaの準備よくわからない。
とにかく、手っ取り早く、Pythonを始める方法を知りたい。
そんな方に、オススメの記事でございます。
本記事の内容
私もPythonについて全くの素人で、環境構築でつまずいていました。
しかし、Google Colaboratoryを使用することで、ものの数分でPythonを勉強を始めることができました。
結論、初心者の場合、Pythonの学習環境は、Google Coraboratoryで十分事足ります。
前提として、Googleドライブから導入するので、Googleアカウントを取得しておく必要があります。
Google Colaboratoryとは? そのメリットとデメリット
Google Colaboratoryは、Google社が提供する、SafariやGoogleChromeなどのWebブラウザからPythonのコードを記述し、実行、共有できるサービスです。
Googleドキュメントやスプレッドシートと同じのような動作環境なので、簡単に導入できます。
実行は、各アカウント専用の仮想マシンで行われます。
Google Colaboratoryのメリットとデメリット
メリット
- 煩雑な環境構築不要
- PCの容量をほとんど使わない
- GPUに無料でアクセスできる
- 共有して複数人で作業ができる
- 自動保存される
Googleアカウントを取得していれば、後述するように簡単に導入でき、NumpyやMatplotibなどのライブラリの活用や、TensorFlowを導入できるため、データ分析や機械学習で使用することができます。
より詳しい情報はGoogleのQ&Aを参照ください。
https://research.google.com/colaboratory/faq.html
グーグルドキュメントやスプレッドシートと同様に、クラウド上で作業するため、PCの容量もほとんど使用せず、共有や自動保存できます。
したがって、共同作業やうっかり保存し忘れなどを防止できます。
デメリット
- ローカルPC上のデータを読み込む場合、Googleドライブに保存するなど、一手間必要。
- 時間制限がある。
最大12時間しか使用できません。
Googleクラウドの仮想マシン上で動いているので、時間制限がかけられています。
また、ブラウザのウィンドウを閉じて90分が経過するなど、長時間放置すると仮想マシンから切断されます。
とはいえ、大量にデータを処理をしない限り問題になりません。
プログラミング初心者が勉強目的で使用するのであれば問題ありません。
GPUって何?
本記事の本質ではないので、簡単に説明します。
GPU(Graphics Processing Unit)
主に、コンピュータグラフィックスやゲームを処理するために用いられています。大量のデータを高速で処理できる点で、科学技術計算に用いられることが多いです。
CPU(Central precessing unit)
中央処理装置
Google Colaboratoryの準備、設定手順
Google Colaboratoryを使用できるようにしてみましょう。
前述しましたが、Googleドライブ上で使用するため、事前にGoogleアカウントを取得してから下記の手順で準備していきます。
- Googleドライブにアクセス
- 新規作成→その他→Google Colaboratory※
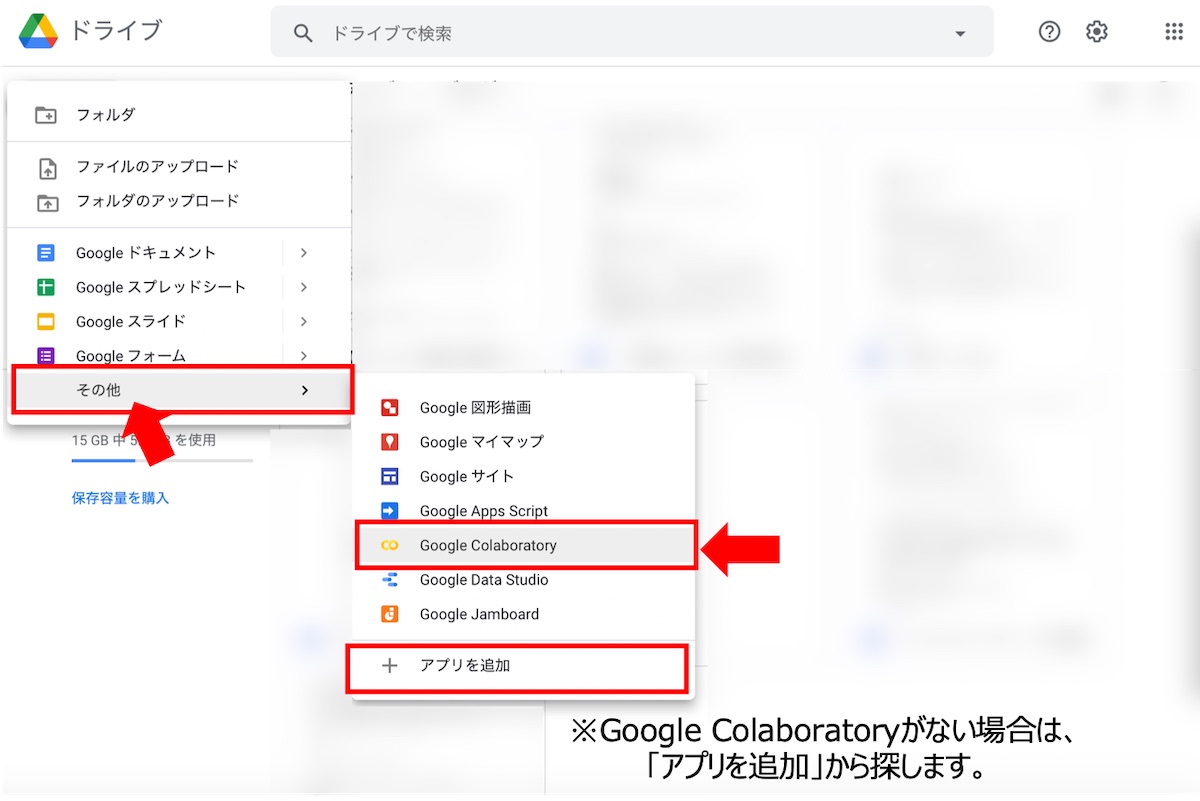
以上、終了です。
このノートブックにコードやテキストを記入し、実行します。
※もし「その他」から開かれるドロップダウンメニュー内にGoogle Colaboratoryがない場合は、一番下の「アプリを追加」をクリックし、Google Colaboratoryを選択してインストールしてください。

Google Colaboratoryの基本的な使い方
ノートブックはセルから構成されています。
左端の再生マークが表示されている、細長い枠が1つのセルです。
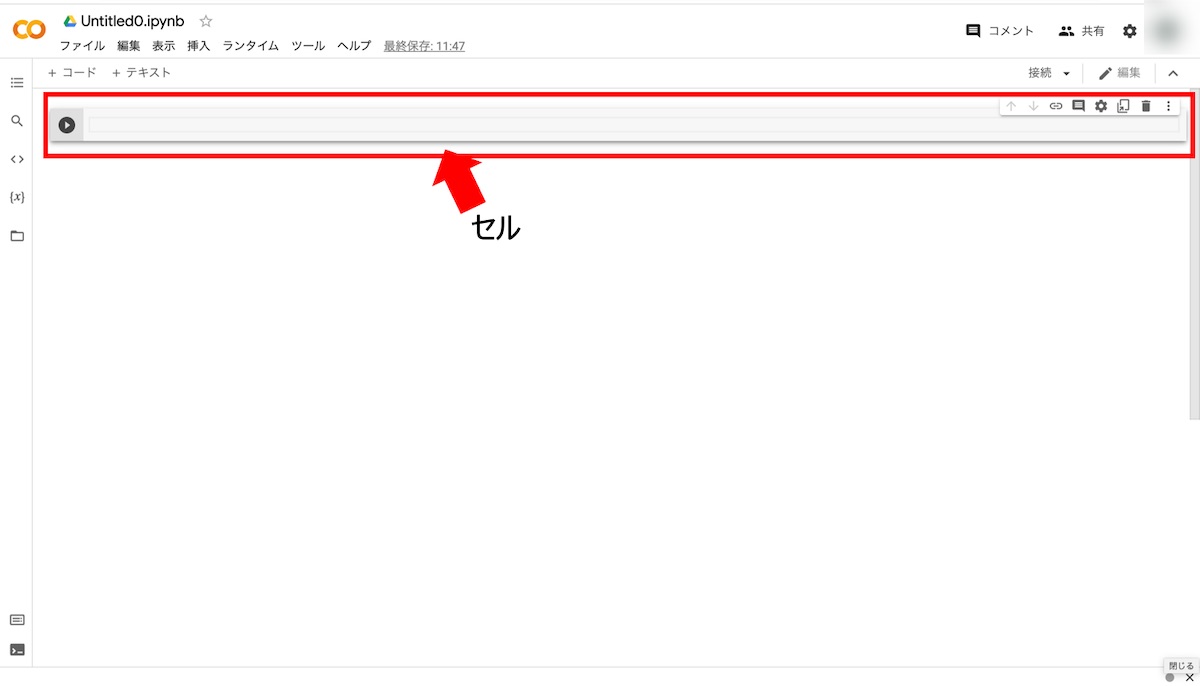
セルは2種類あります。
- コードセル:コードを記述・実行するセル
- テキストセル:ノートブックの見出しや、コードの説明文を記述する
コードセル
Pythonのコードを入力し、実行できるセルです。
セルの右上にある四角の枠内にはアイコンがあり、下記のような操作ができます。
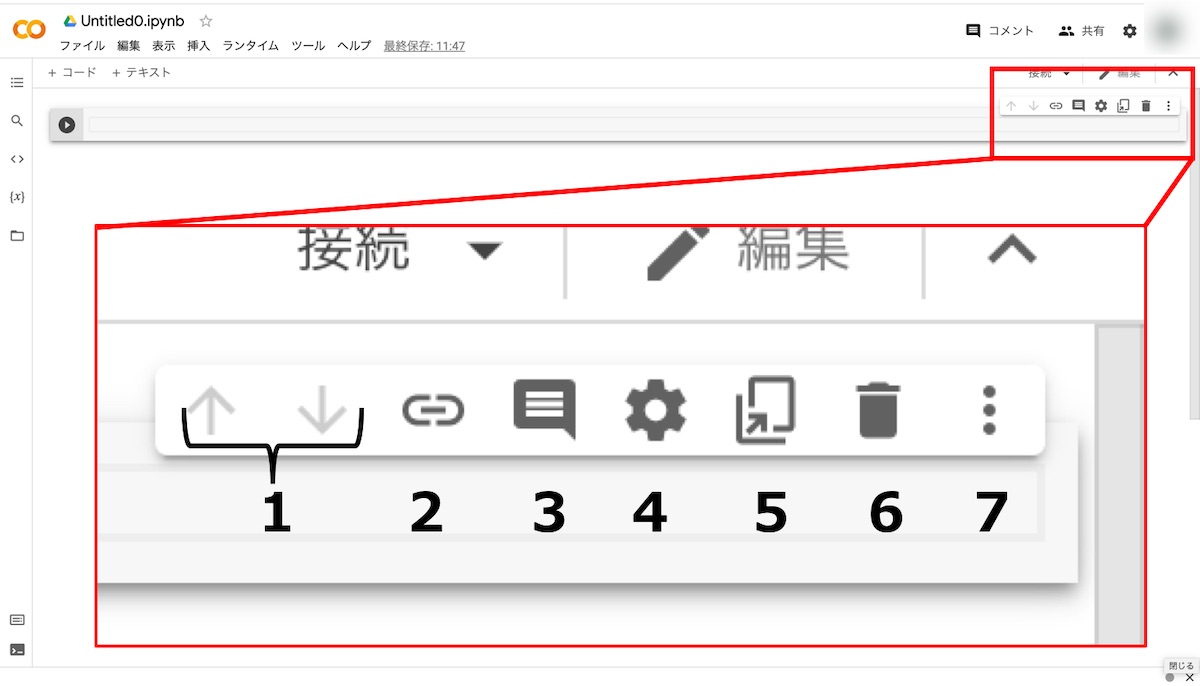
- 上下に移動
- セルのリンクをコピー
- コメント
- 設定(フォントなど)
- タブのミラーセル
- セルの削除
- 3点リーダー(この中にセルの切り取り、コピーがあります)
また、これらの操作は、ショートカットキーもあります。
れんしゅう
実際にコードを記述してみましょう。
1 + 3と記述して、セル左端の再生マークをクリックしてみてください。
1 + 3
「4」という答えが返ってきます。
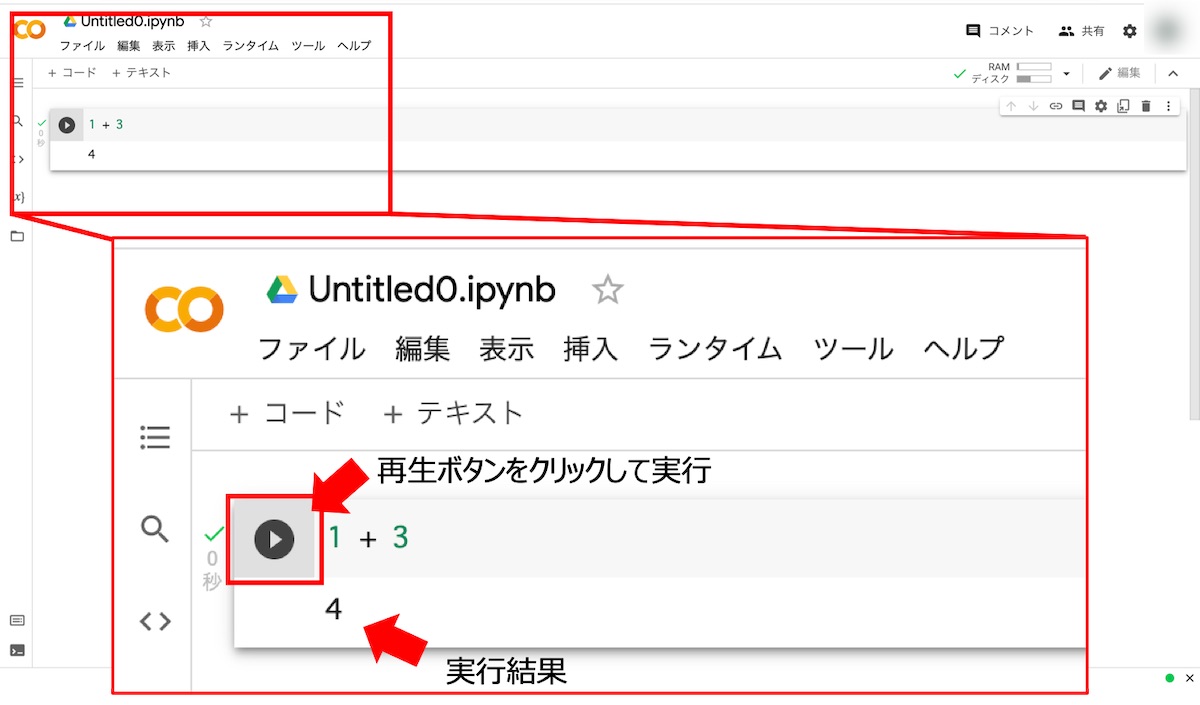
実行方法
れんしゅうでは、再生マークを押して実行しましたが、実行方法は下記3つの方法があります。
どの方法でも同様に実行できますので、使いやすい方法で実行してください。
- セル左端の再生マークをクリックする。
- [Ctrl]+[enter]を押す。
- [shift]+[enter]を押す。
ちなみに、[shift]+[enter]で実行後、その下に自動的に新しいセルが表示され、カーソルが移動します。
テキストセル
コードとは別のセルで、テキストを入力できます。
ノートブックの見出しや、コードの説明文をテキストで入力したいときに使用できます。
デフォルトでは、コードセルになっています。
メニュー下の[+テキスト]をクリックするか、⌘/Ctrl + M + Mを押すと、テキストセルに変わります。
エディターの上下いずれかをホバーして表示される、コードとテキストという項目が現れます。
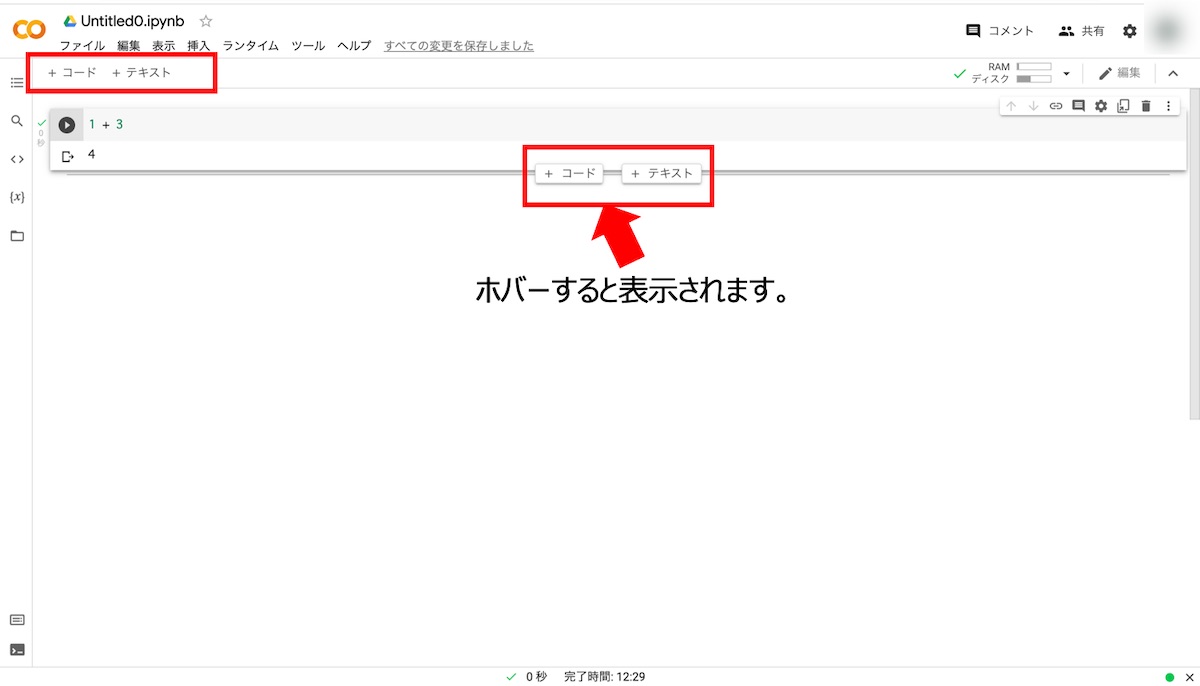
テキストセルでは、マークダウン記法を使って記述されます。
下記は一例ですが、他の書式についてはググって調べてみてください。
れんしゅう
実際に、テキストを記述してみましょう。
- 箇条書き1
- 箇条書き2
# Python
## python
二次方程式 $ax^2+bx+c=0$
$$
x = \frac{-b\pm\sqrt{b^2-4ac}}{2a}
$$
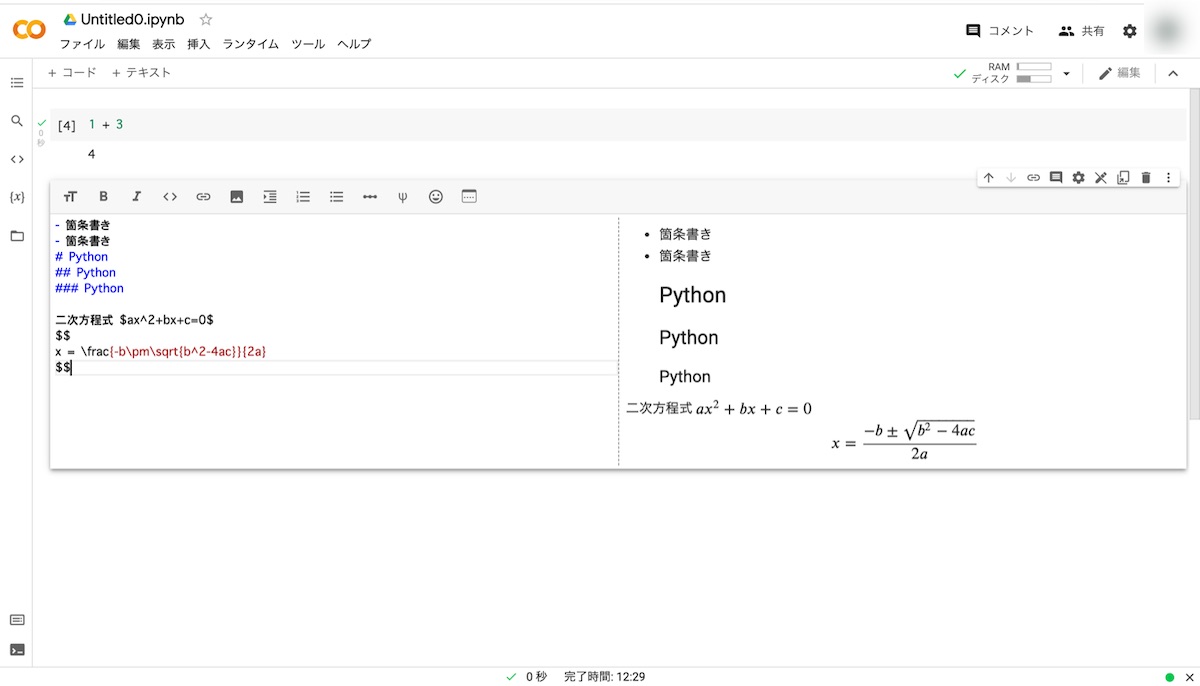
-は箇条書きとなります。
#の数によって、文字の大きさを変えることができます。
二次方程式を書いてもらいましたが、これはLaTeX記法という方法です。
このように数式も記述できます。
Google Colabotatoryのファイルの保存場所
Googleドライブに「Colab Notebooks」というフォルダが自動的に作成されており、その中にノートブックが保存されます。
Google Colabotatoryの制限時間をチェックする方法
デメリットでも述べましたが、最大12時間しか使用できません。
こちらのコードを記述すれば、使用時間を表示知ることができます。
!cat /proc/uptime | awk '{print $1 /60 /60 "hr (" $1 /60 "min)"}'
このように、煩雑なインストールを行うことなく、pythonの環境を構築することができます。
これからpythonを勉強したい方の一助になれば幸いです。