
Pythonの環境構築をAnacondaからやっているという話を聞いたけど、Anacondaって何?
統計処理や機械学習など、データサイエンスでPythonを使用する人の多くは、AnacondaからPhthonを使っているみたいだけど、どのように導入すればいいか知りたい。
Google Colaboratoryを卒業して、Anaconda経由でPythonの環境構築に挑戦してみたいけど、方法がよくわからない。
これからPythonを学習したい、データサイエンスを学びたいという方におすすめの記事でございます。
本記事の内容
Anacondaをインストールすることで、Pythonやそのライブラリをまとめてインストールできます。
Anacondaとは?
『Anaconda』ってやねん?という方に簡単に解説します。
統計処理、機械学習など、科学技術計算のためのプラットフォームです。
データサイエンスに利用するプログラミング言語やライブラリを一括でインストールできる、お弁当詰合せパックと思ってもらえればいいと思います。
その中の1つとして、Pythonやそのライブラリの実行環境が含まれており、Anacondaをインストールすると簡単にPythonを利用する環境を構築できます。
特に、データサイエンスを目的としてPythonを学びたい方は、Anacondaをインストールして、Pythonを利用していきましょう。
ちなみに、Pythonを利用するにあたって、Pythonの入手元がもう1つ存在します。Python公式版 をインストールする方法です。
Python公式版は、プログラミング言語 Python の開発元であるPython Software Foundationからインストールできます。
https://www.python.org/downloads/
一般的なプログラミングの学習やWeb開発ではこちらでも問題ないそうです。
前振りが長くなりましたが、本題となるインストール方法、Pythonの環境構築方法に進みましょう。
実際に私もWindowsとMacOSで使っています。
各々の方法を画像と共に分かりやすく解説します。
WindowsにAnacondaをインストールする方法

- Anacondaの公式サイトからダウンロードする。
- Anacondaをインストールする。
- Pythonのバージョンを確認する。
1. Anacondaの公式サイトからダウンロードする。
Anaconda公式サイトのヘッダーにある「Products」から「Anaconda Distributions」に行きます(下記リンク)。
https://www.anaconda.com/products/distribution
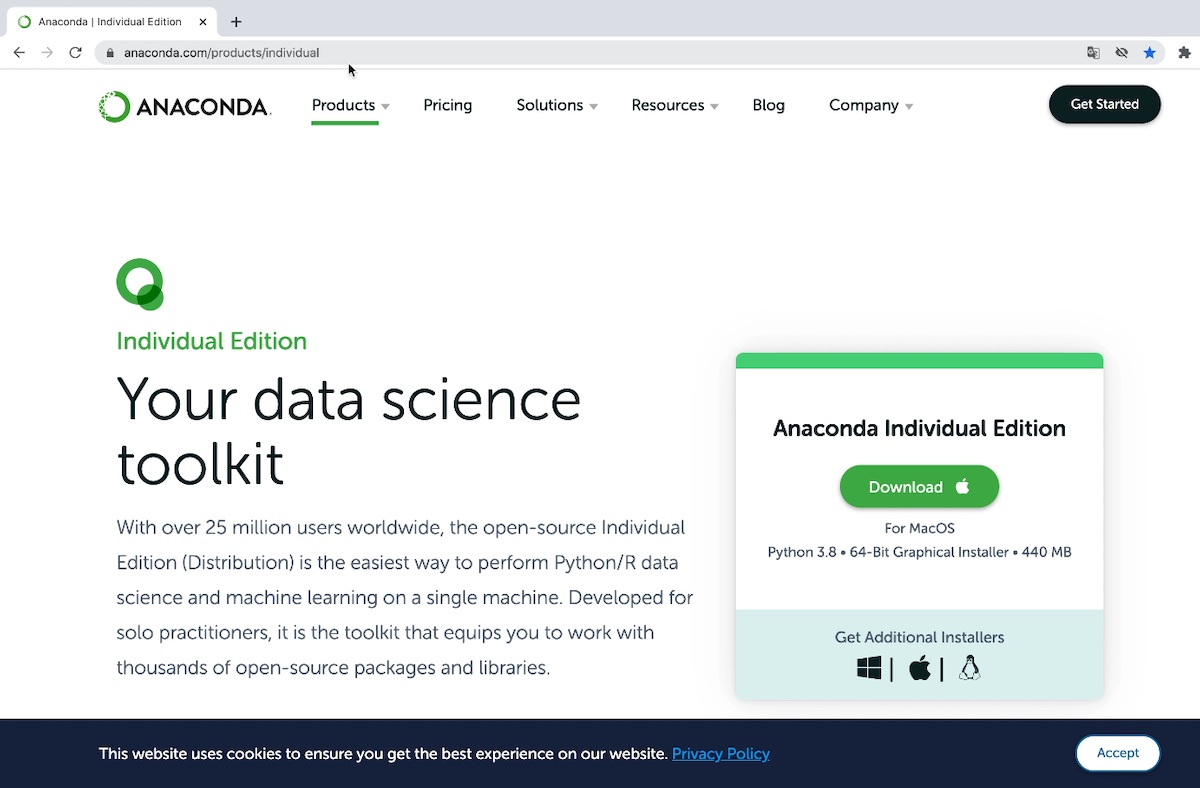
開いたページで「Anaconda Installers」までスクロースすると、各OSごとにインストーラーが並んでいるので、Windowsの欄からPCのBit数にあったインストーラーをダウンロード(ここでは64-Bit Graphical Installer (466 MB))します。
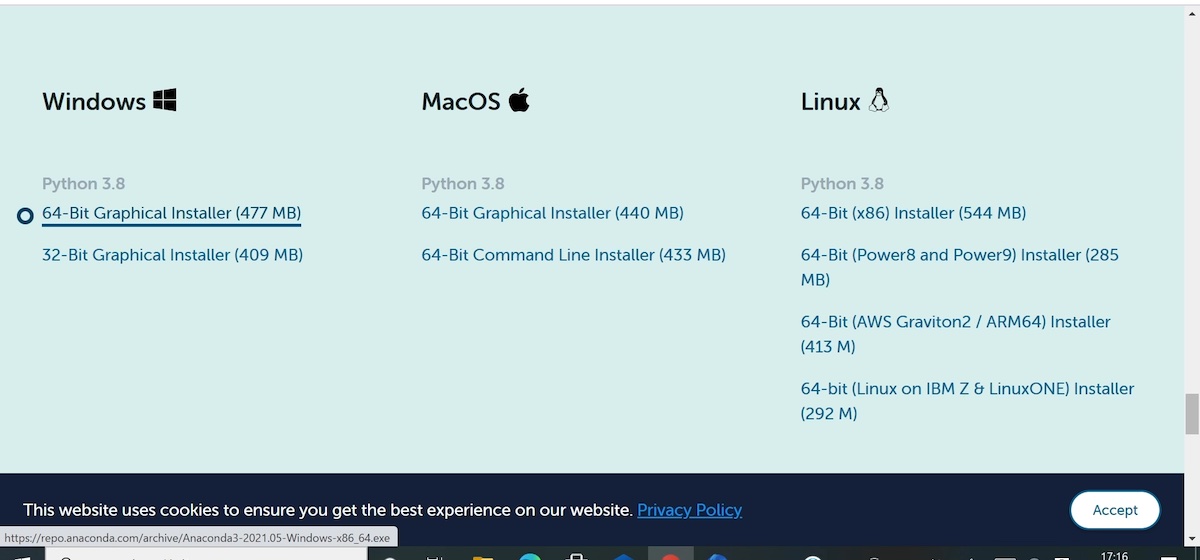
2. Anacondaをインストールする。
ダウンロードしたインストーラーを開き、セットアップのウィンドウに従って、インストールを進めます。
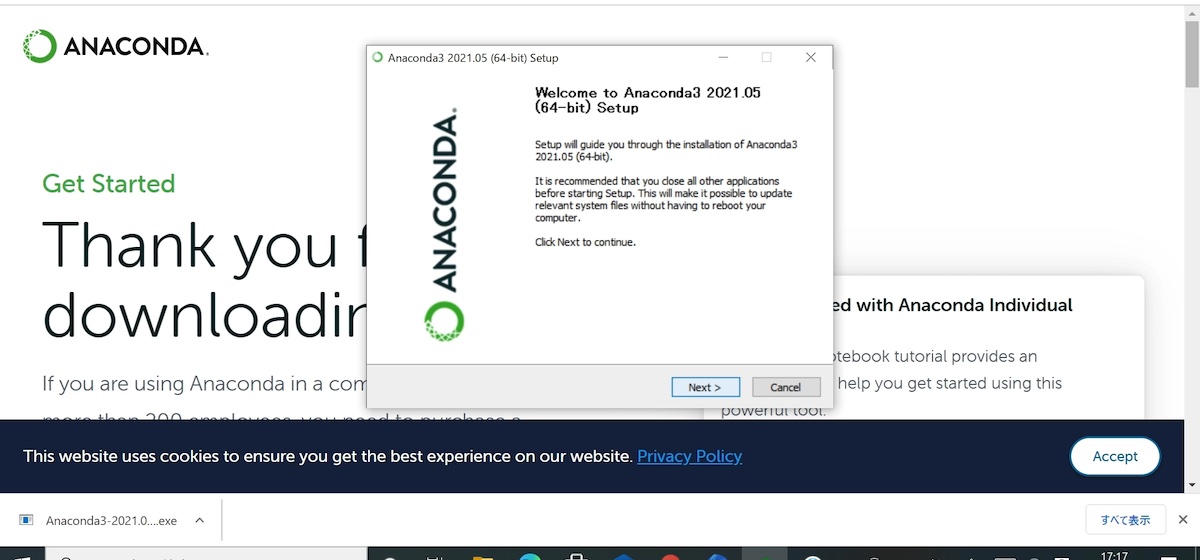
「Welcome to Anaconda 3 20XX.XX (64-bit) setup」というタイトルのウィンドウが表示されるので、「Next>」をクリックします。
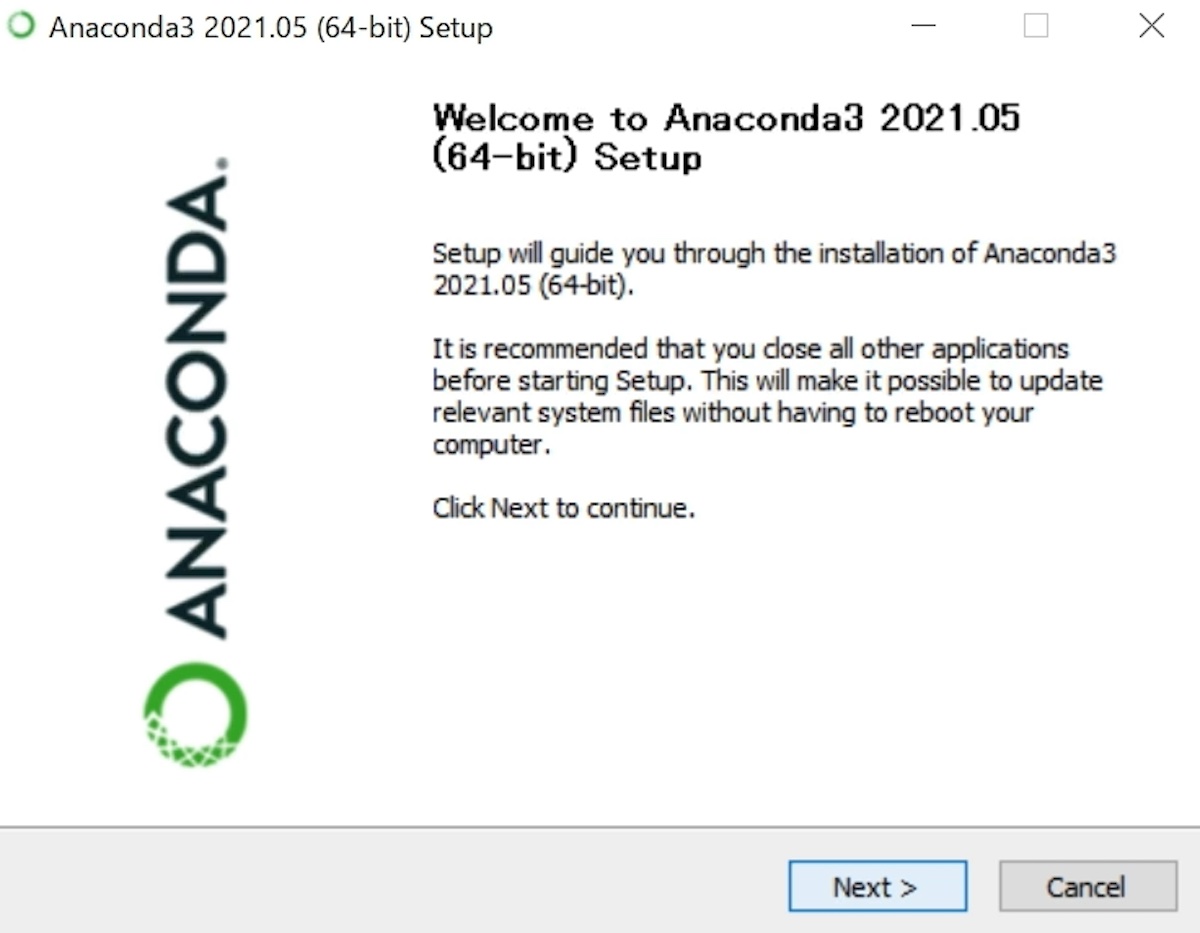
同意書が表示されるので、よく読んで、「I Agree」をクリックします。
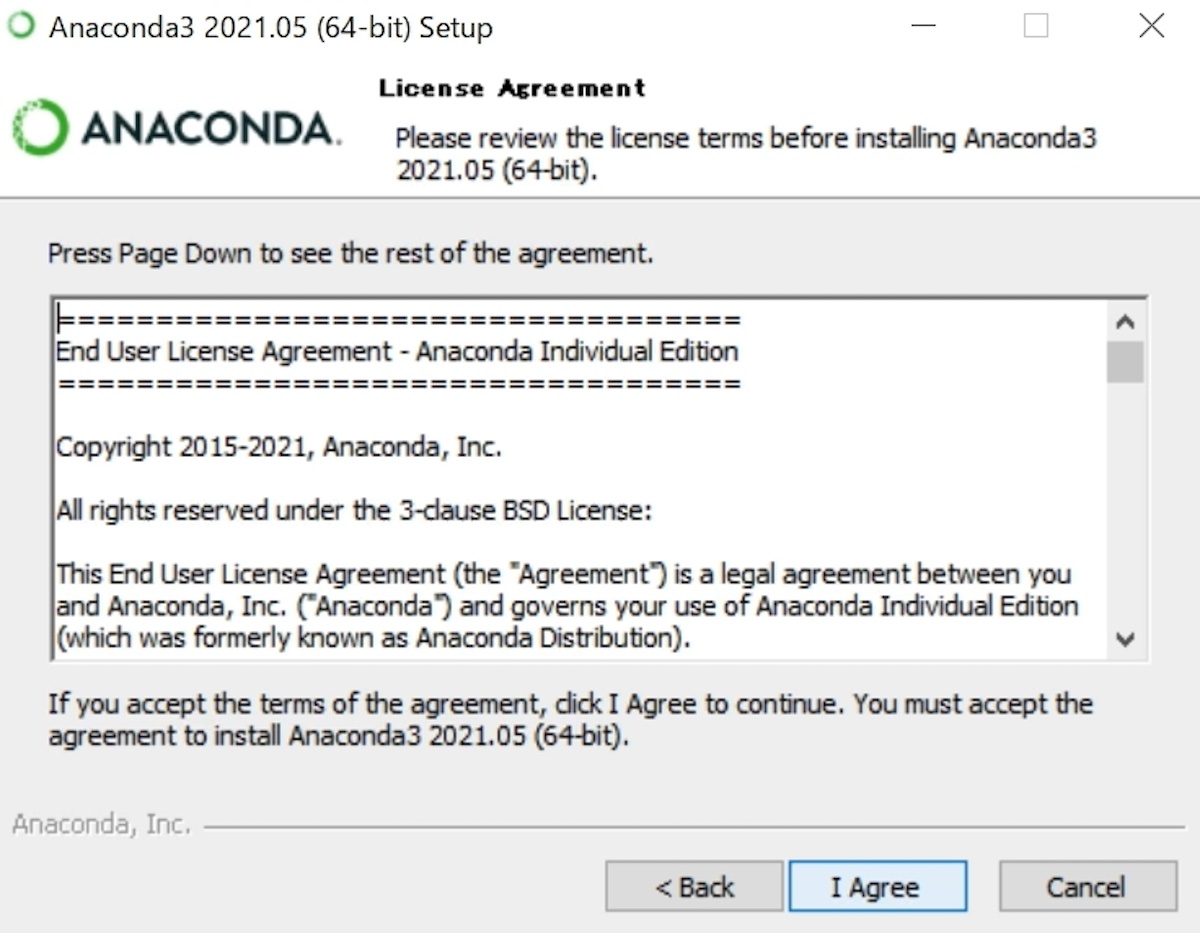
現在ログインしているユーザーのみがAnacondaを使用する場合は、[Just Me (recommended)]を、すべてのユーザーが使用する場合は[All Users]を選択し、「Next>」をクリックします。
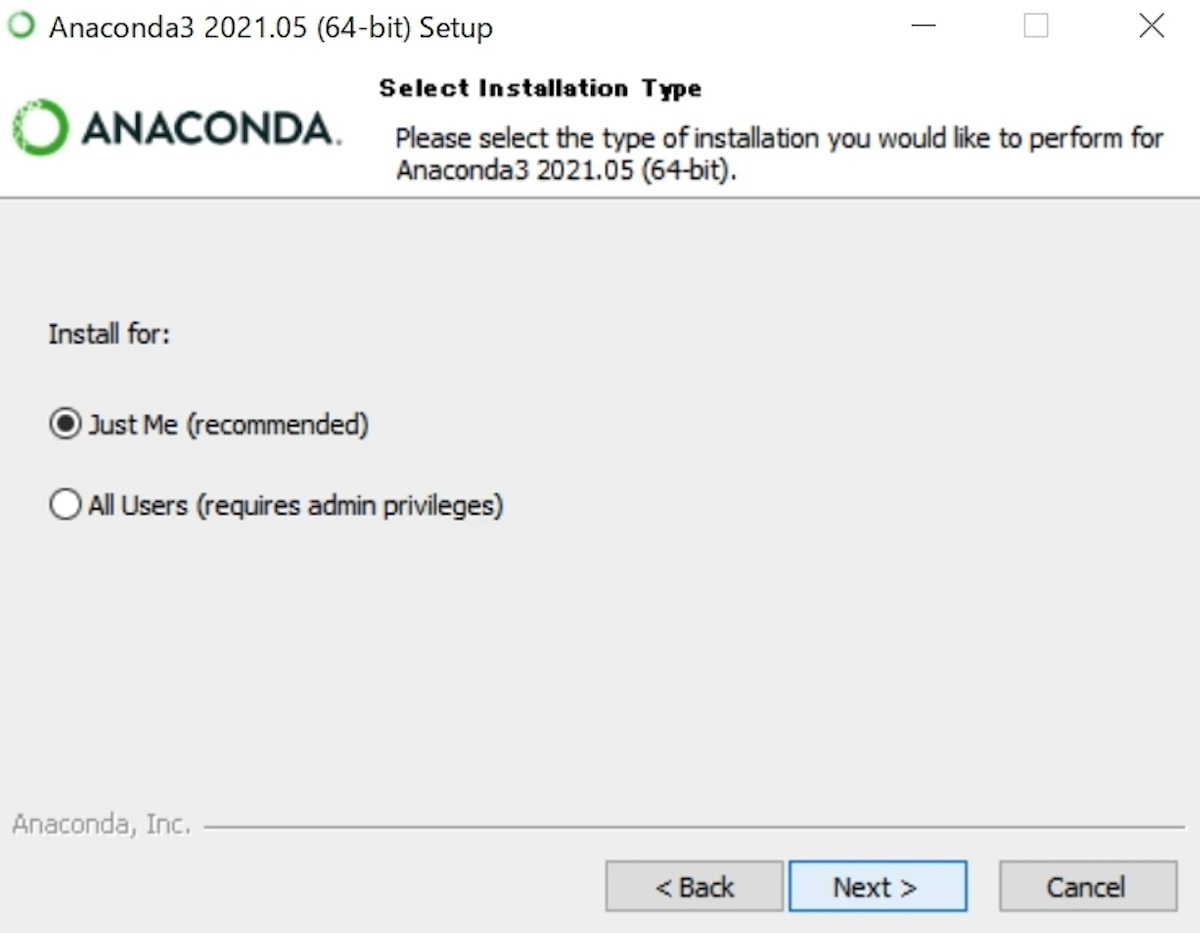
Anacondaをインストールするフォルダを選択します。デフォルトではおそらくUsersの下層になっています。そのままで良ければ、「Next>」をクリックし、次へ進みます。変更したい場合はBrows…ボタンから変更してください。
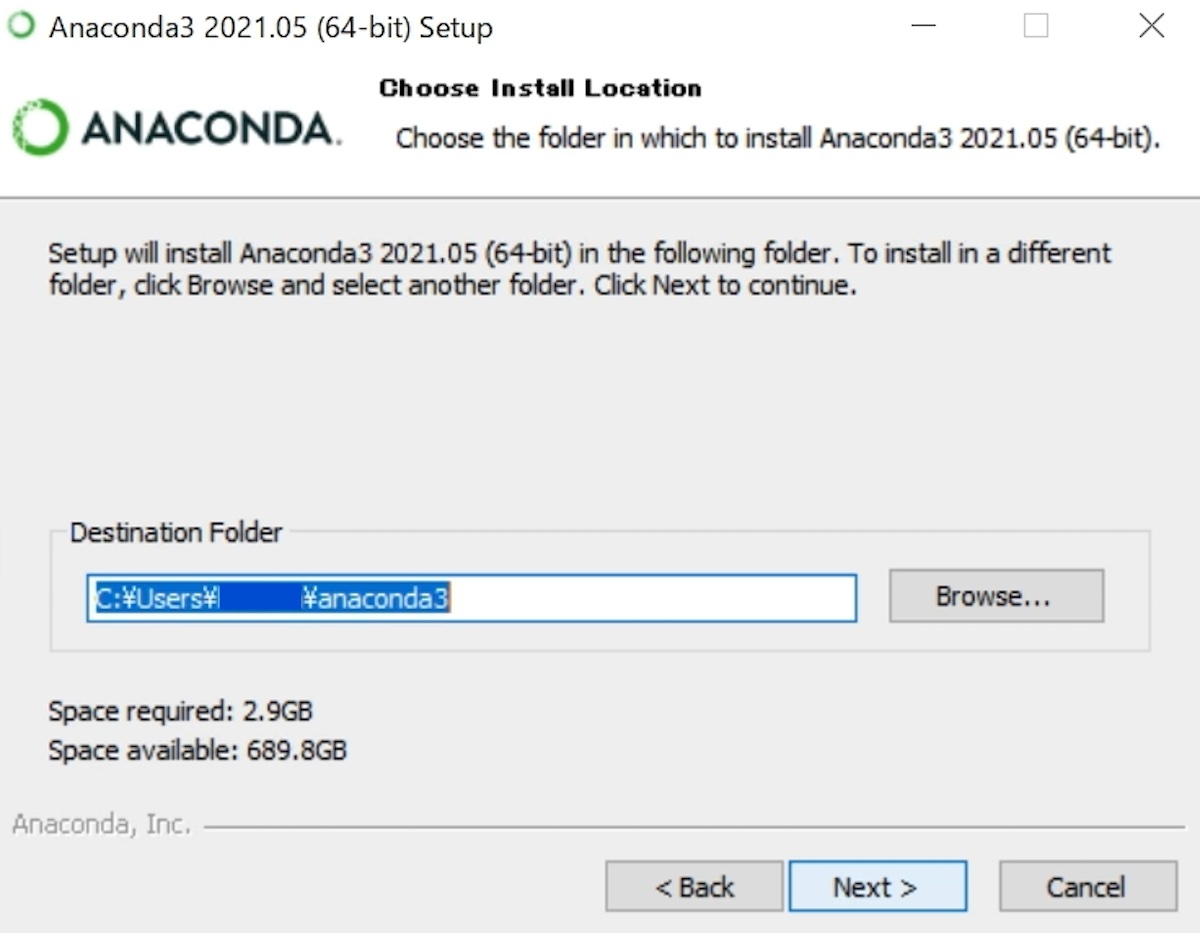
Pathの設定やデフォルトのPythonのバージョンを設定します。
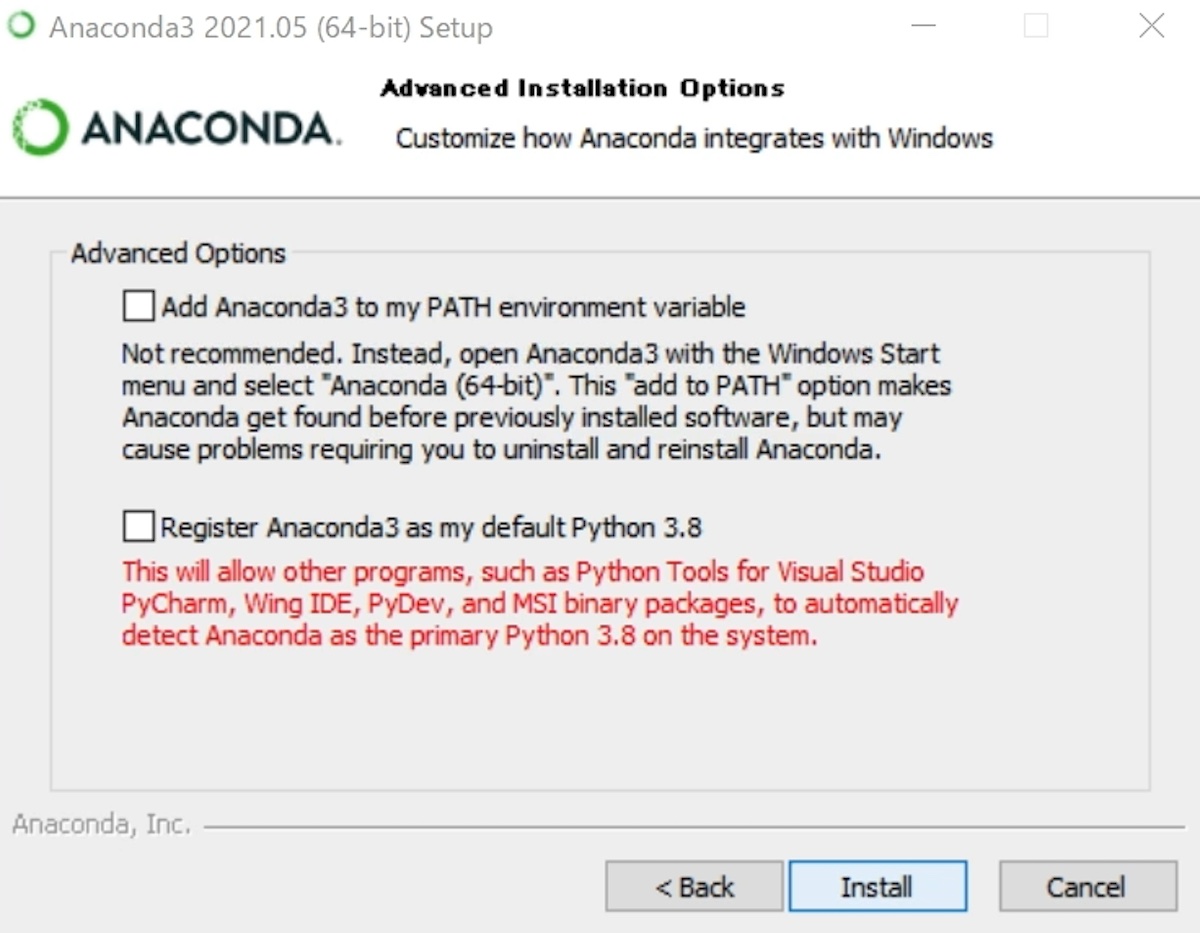
Add Anaconda 3 to the system PATH environment variable
Anaconda用のコマンドプロンプトがあるので、そこからPythonを利用できますが、WindowsのデフォルトのコマンドプロンプトでPythonを使用する場合はチェックしてください。
Register Anaconda 3 as the system Python 3.8
Anaconda以外のPythonツールを使用する際に、自動的にPythonのバージョンを、Anacondaと同じにしたい場合は、チェックします。
Pycharmのダウンロードを勧められますが、無視して「Next>」をクリックします。
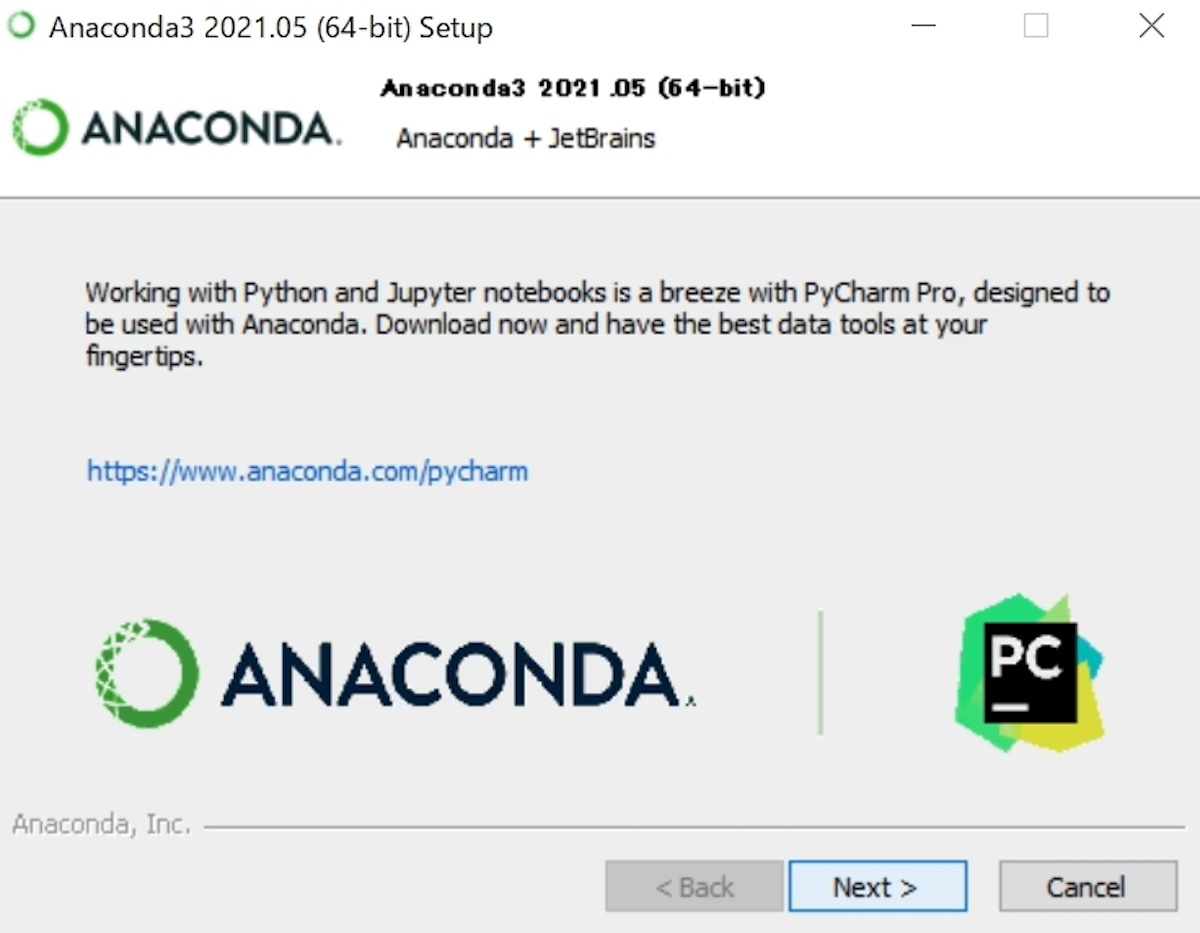
「Completing Anaconda3 20XX.XX (64-bit) setup」というタイトルのウィンドウが表示されるので、Finishをクリックします。
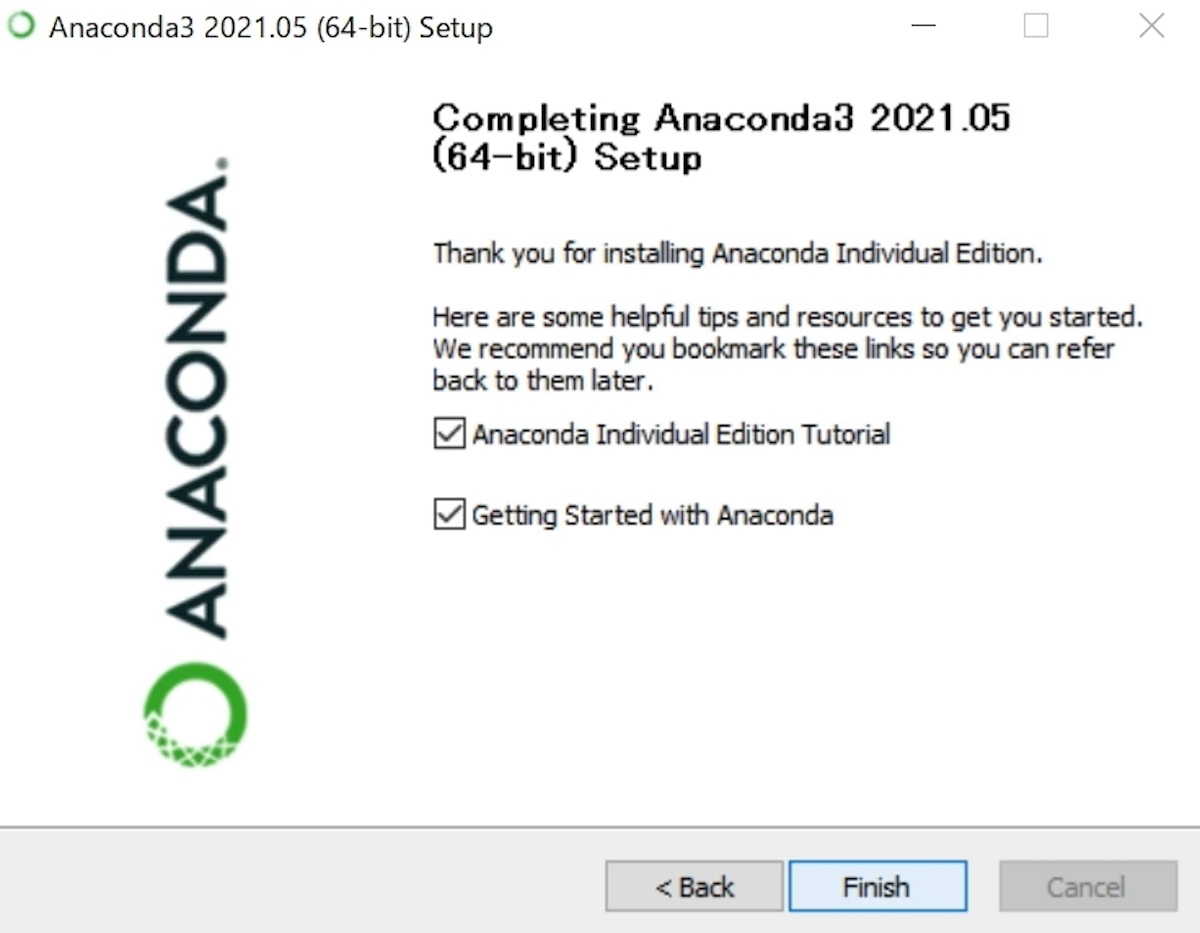
これでインストールが完了です。
3. Pythonのバージョンを確認する。
Windowsスタートボタンに[Anaconda 3(64-bit) 新規]のフォルダがあります。
その中の[Anaconda prompt(anaconda3)]を開きます。
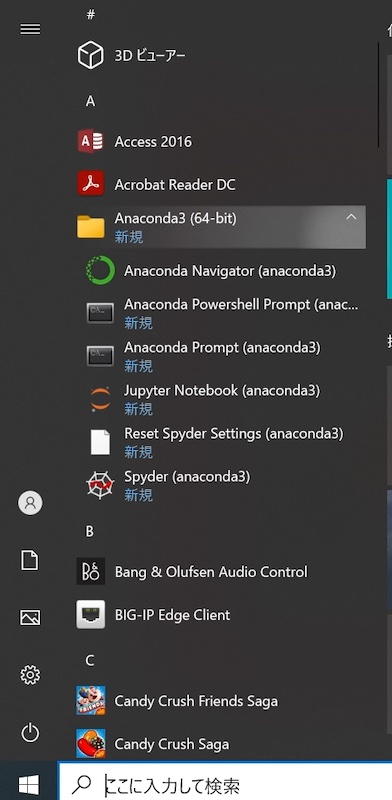
下記のコマンドを入力し、Enterを押して実行します。
python --version
すると、Pythonのバージョンが表示されます。
MacOSにAnacondaをインストールする方法

- Anacondaの公式サイトからダウンロードする。
- Anacondaをインストールする。
- Pythonのバージョンを確認する。
1. Anacondaの公式サイトからダウンロードする。
Anaconda公式サイトのヘッダーにある「Products」から「Anaconda Distributions」に行きます(下記リンク)。
https://www.anaconda.com/products/distribution
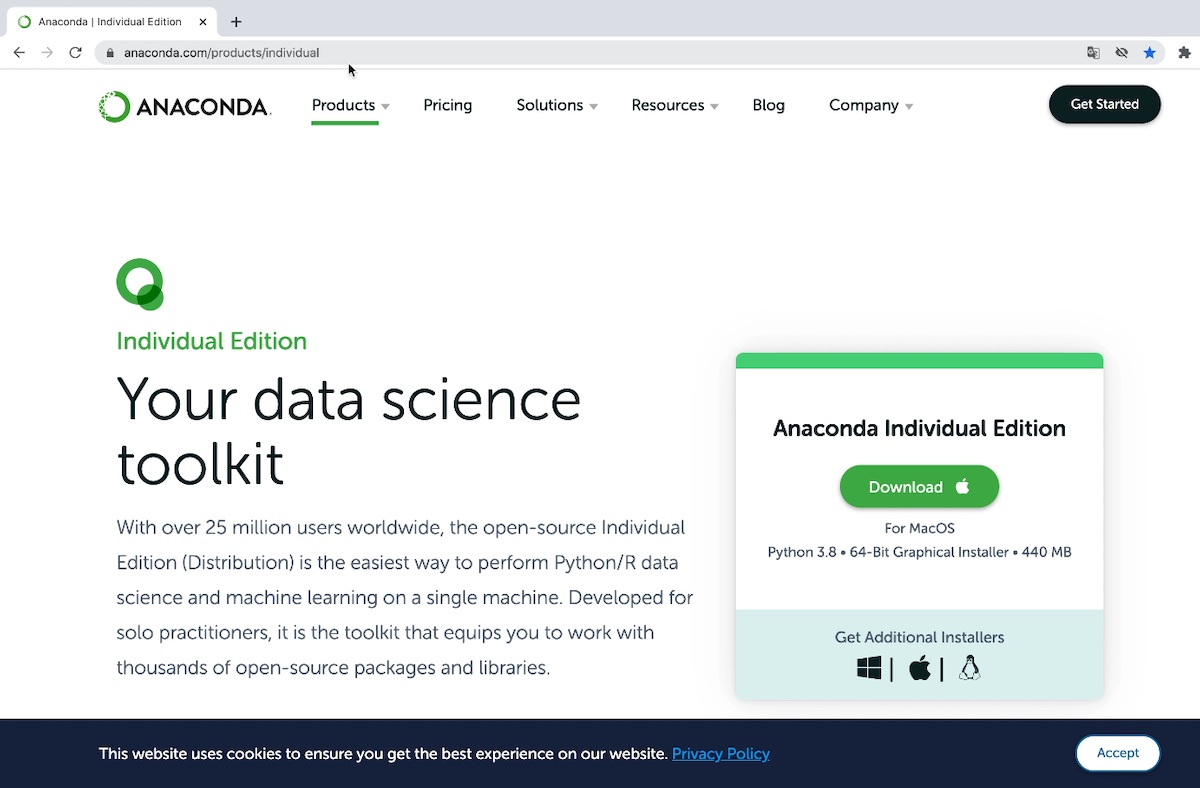
開いたページで「Anaconda Installers」までスクロースすると、各OSごとにインストーラーが並んでいるので、MacOSの欄からPCのBit数にあったインストーラーをダウンロード(ここでは64-Bit Graphical Installer (440 MB))します。
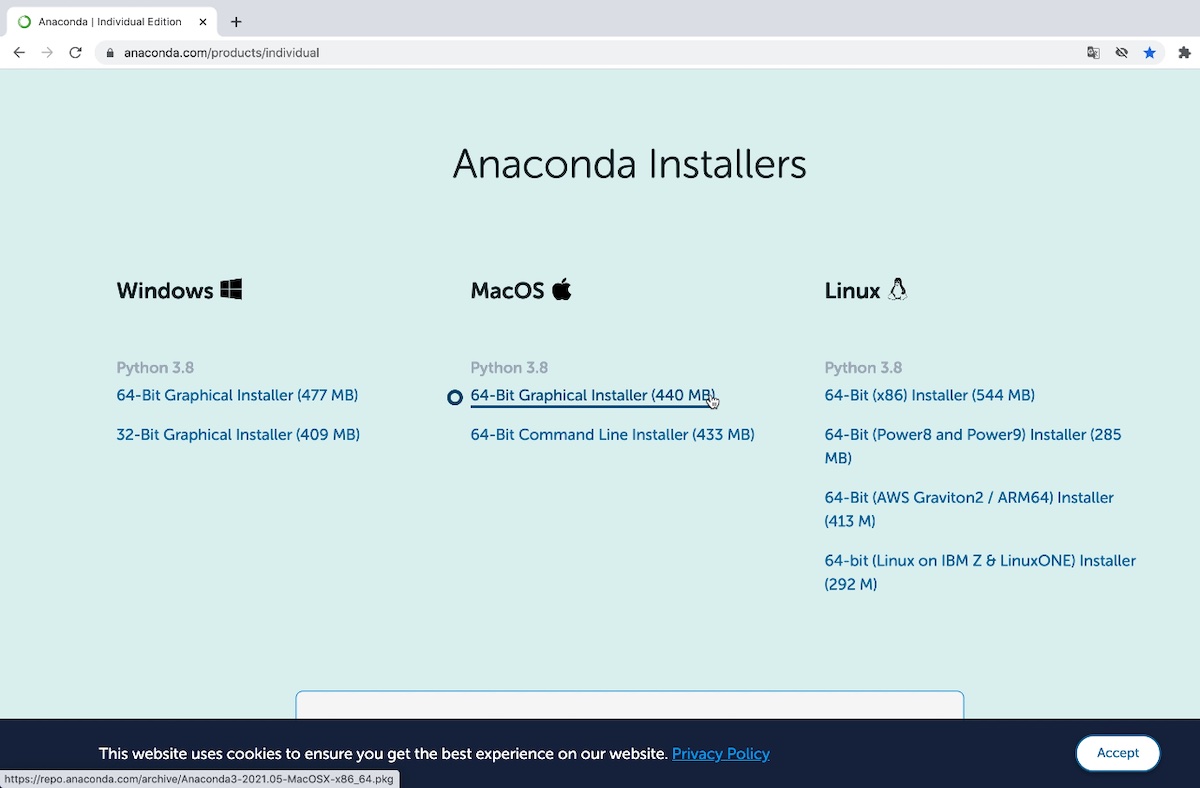
M1チップのマックをご使用の方は(M1)を選択してください。
画像はM1チップ用のAnacondaのインストーラーが表示される以前に撮影したものですが、現在は2つのaタグの下に64-Bit (M1) Graphical Installer (316 MB)が用意されています。
2. Anacondaをインストールする。
ダウンロードしたインストーラーを開き、セットアップのウィンドウに従って、インストールを進めます。
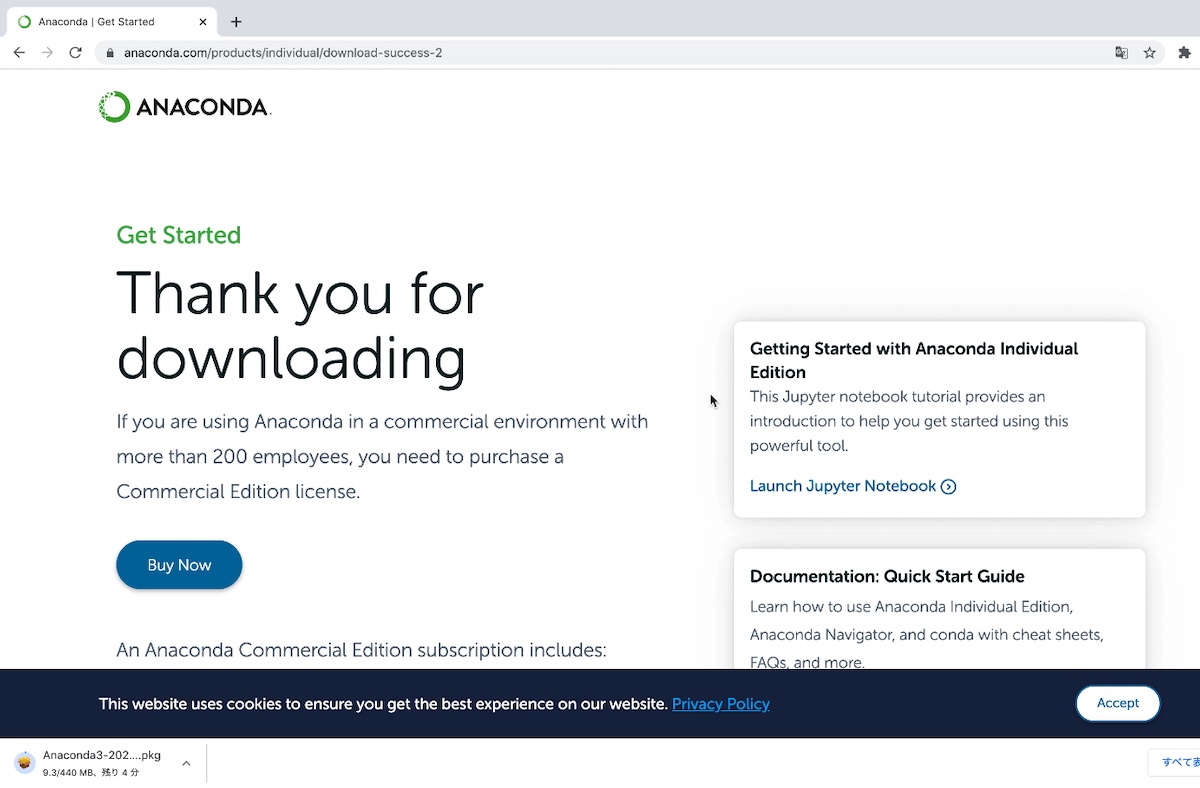
「このパッケージは、ソフトウェアをインストールできるかどうかを判断するプログラムを実行します。」というウィンドウが表示されるので、Anacondaが信頼できる提供元という前提で「続ける」をクリックします。
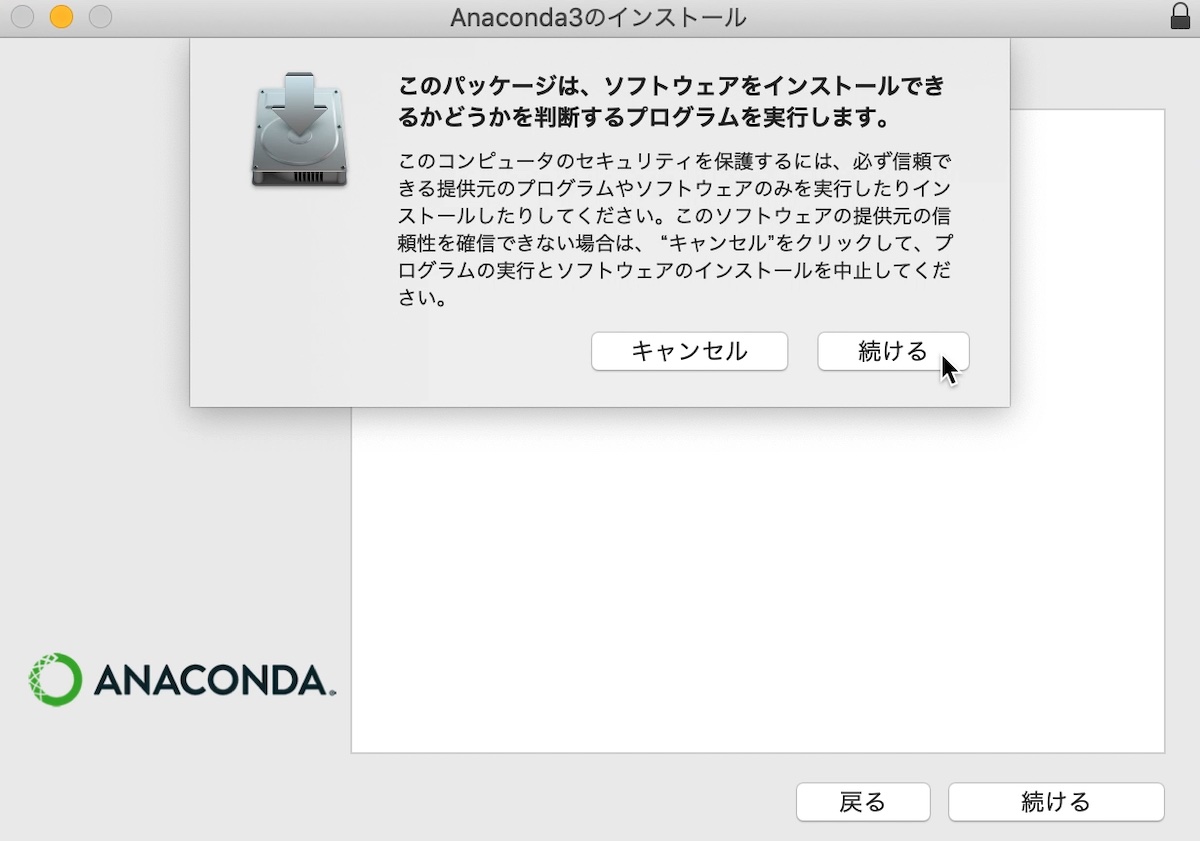
「ようこそAnaconda3インストーラへ」というタイトルのウィンドウが表示されるのでで、「続ける」をクリックします。
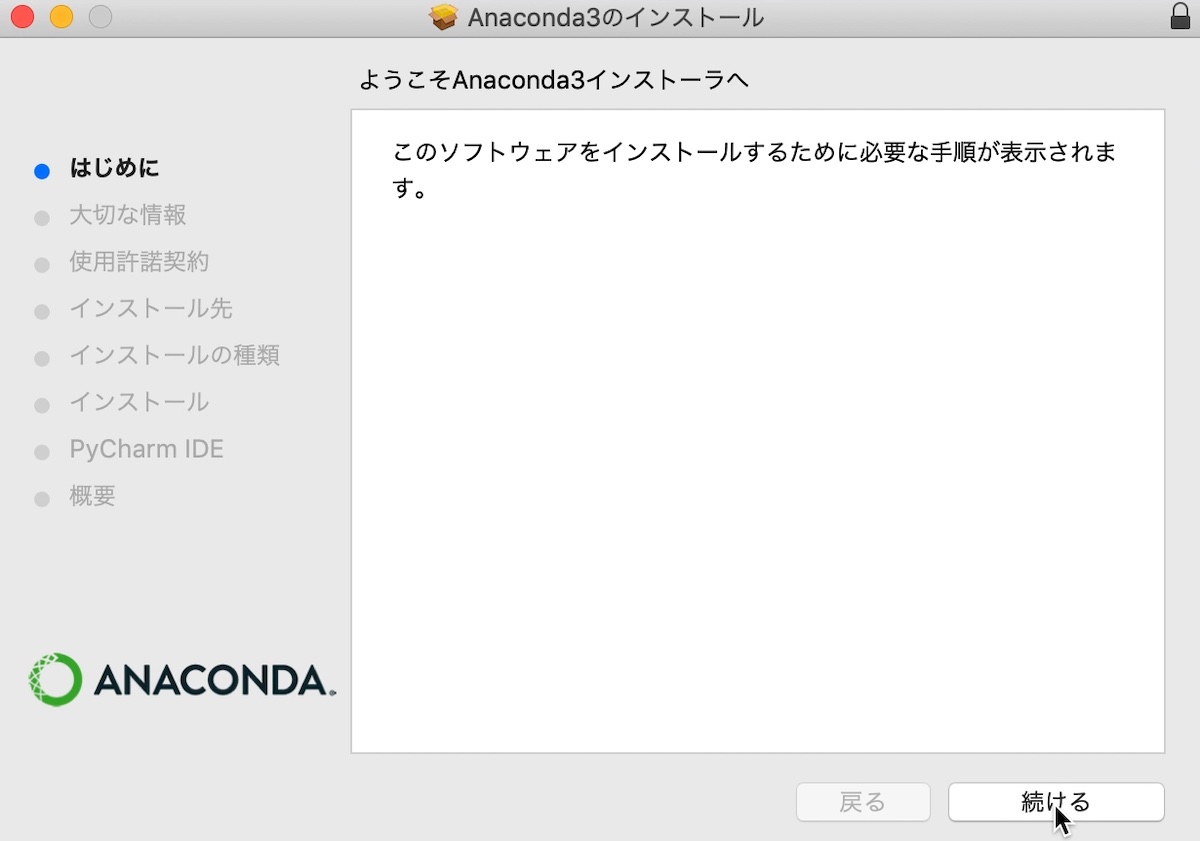
「大切な情報」が表示されるので、よく読んで、「続ける」をクリックします。
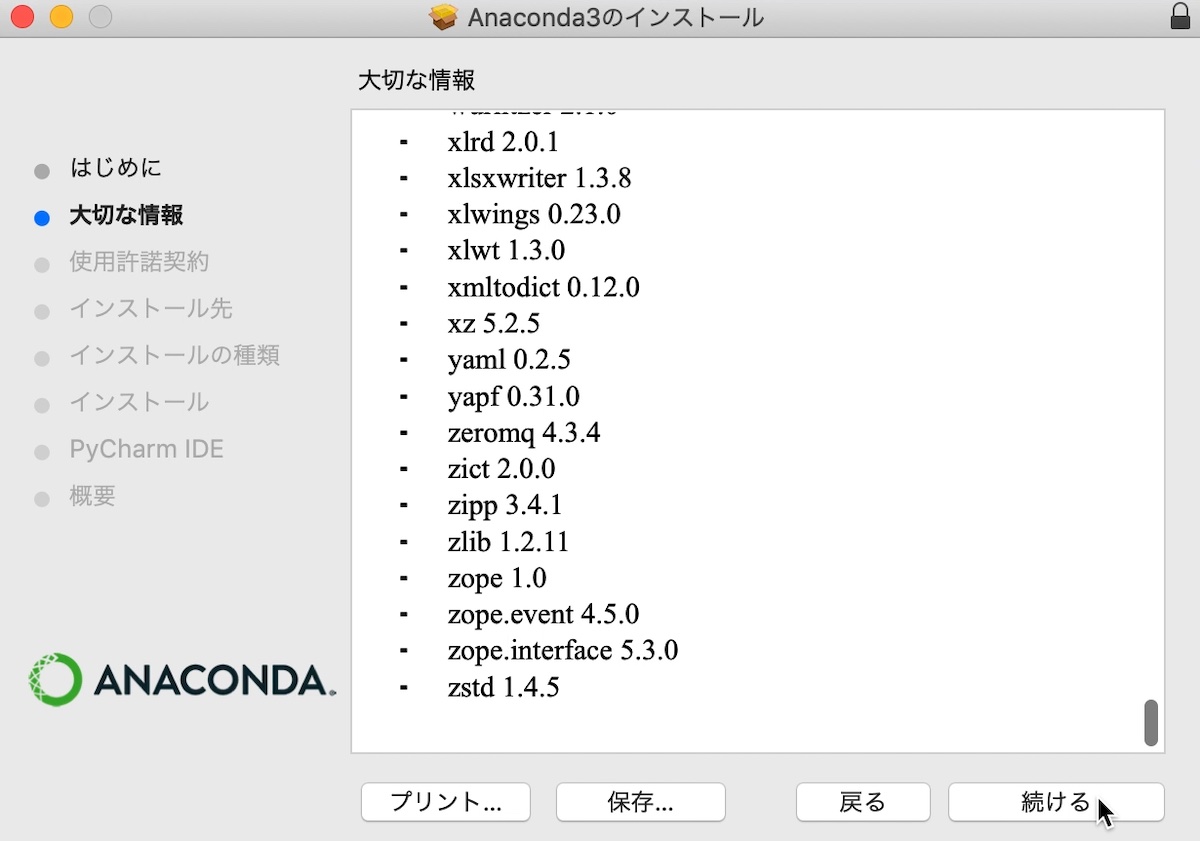
「使用許諾契約」が表示されるので、よく読んで、「続ける」をクリックします。
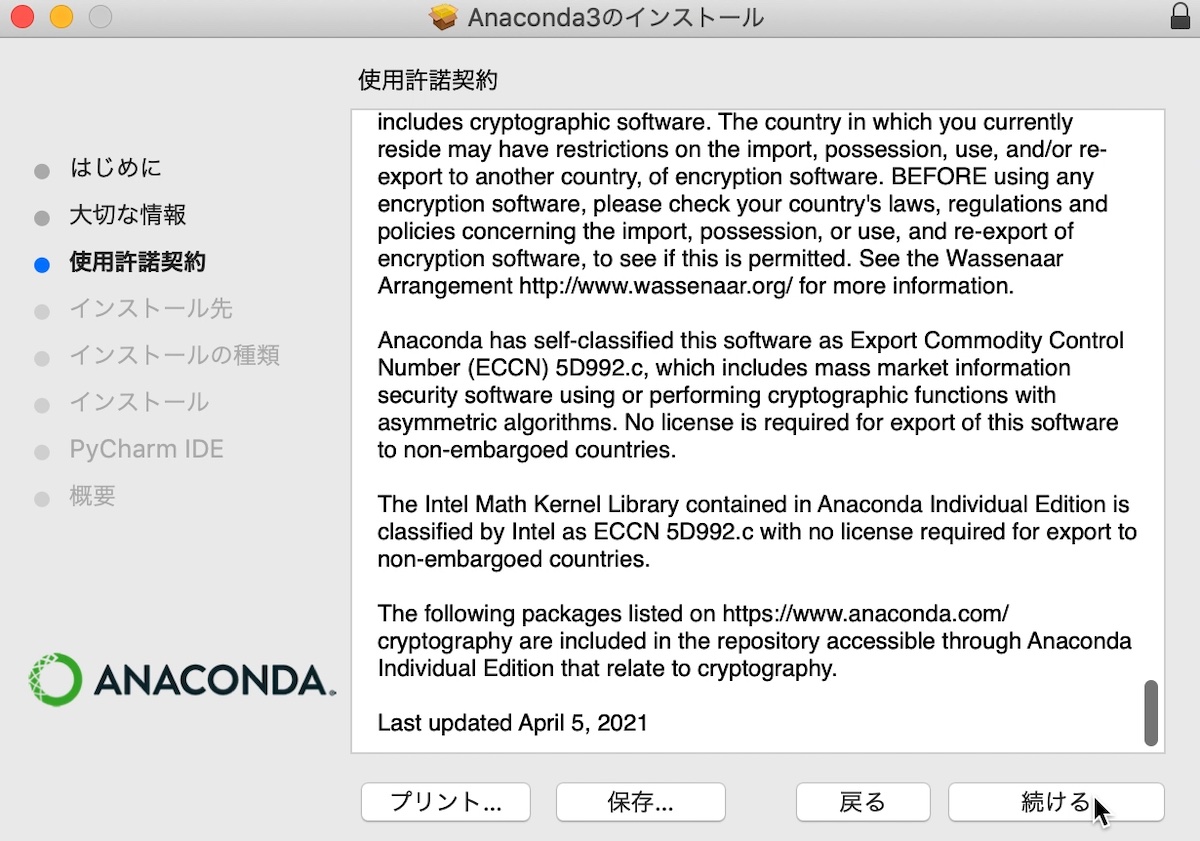
「インストールを続けるには、ソフトウェア使用許諾契約の条件に同意する必要があります。」と表示されるので、「同意する」をクリックします。
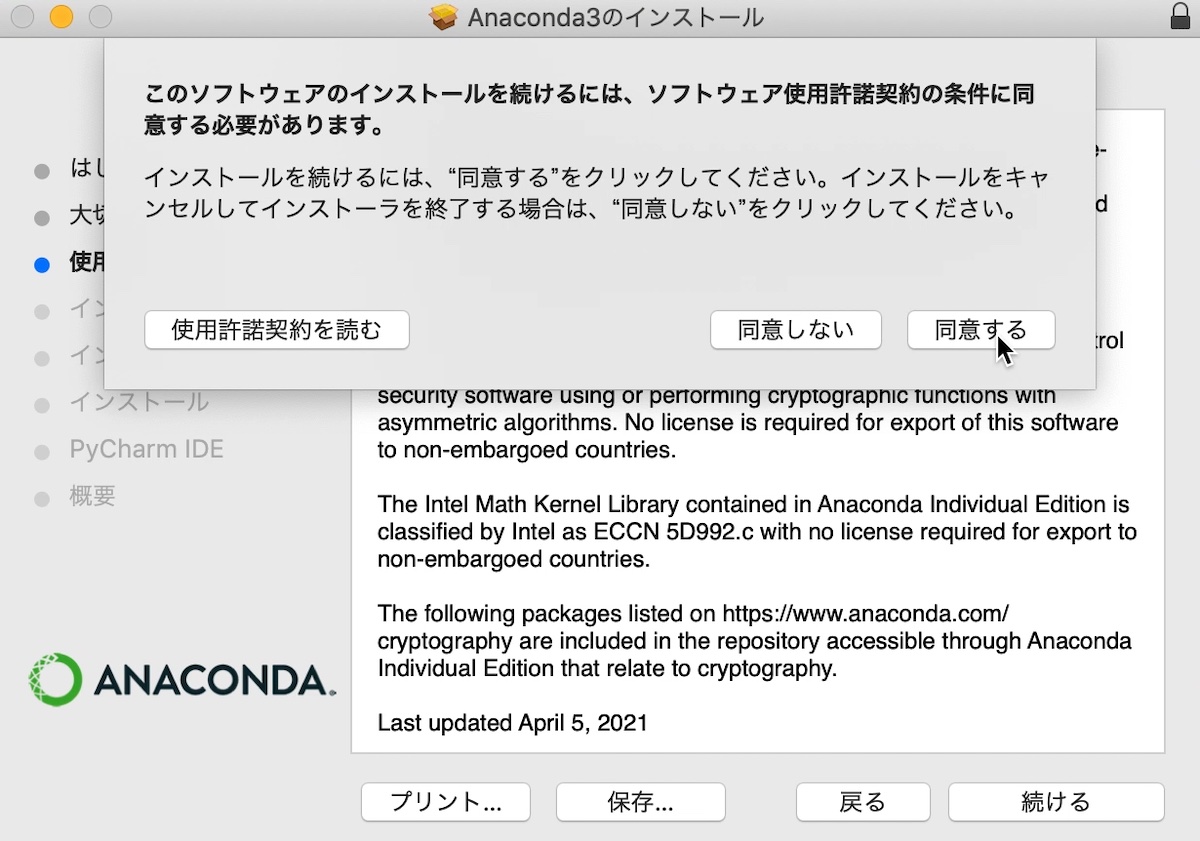
”Macintosh HD”に標準インストールというウィンドウで、コンピュータの使用領域を確認されるので、容量に問題がなければ、「インストール」をクリックします。
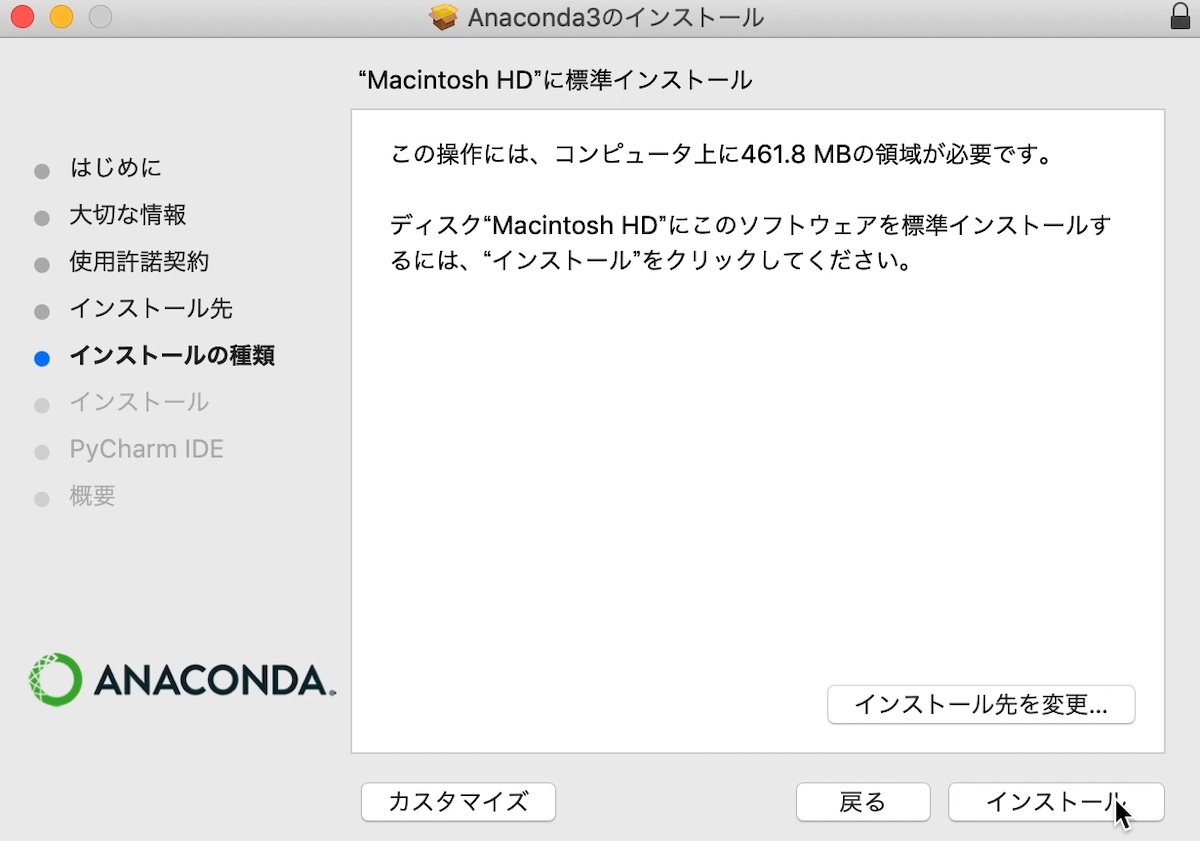
インストールには3、4分かかりました。
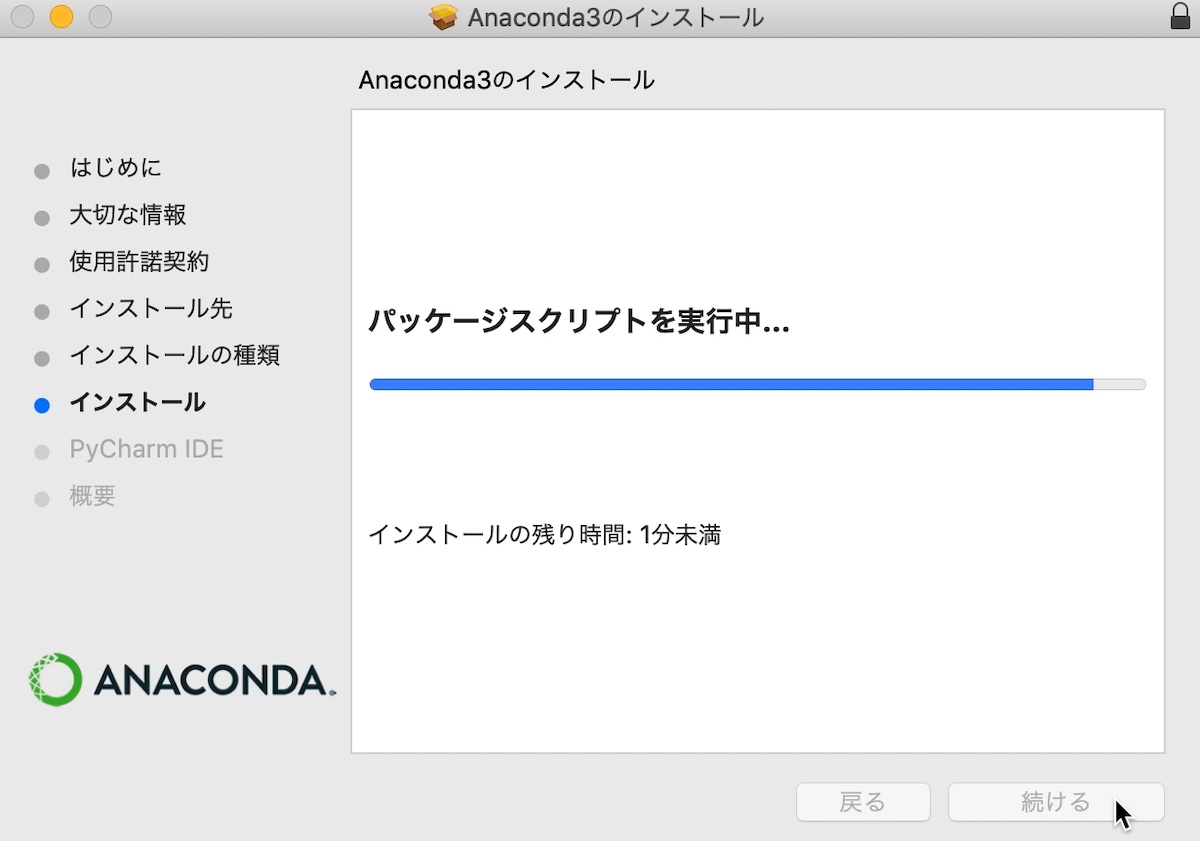
Pycharmのダウンロードを勧められますが、無視して「続ける」をクリックします。
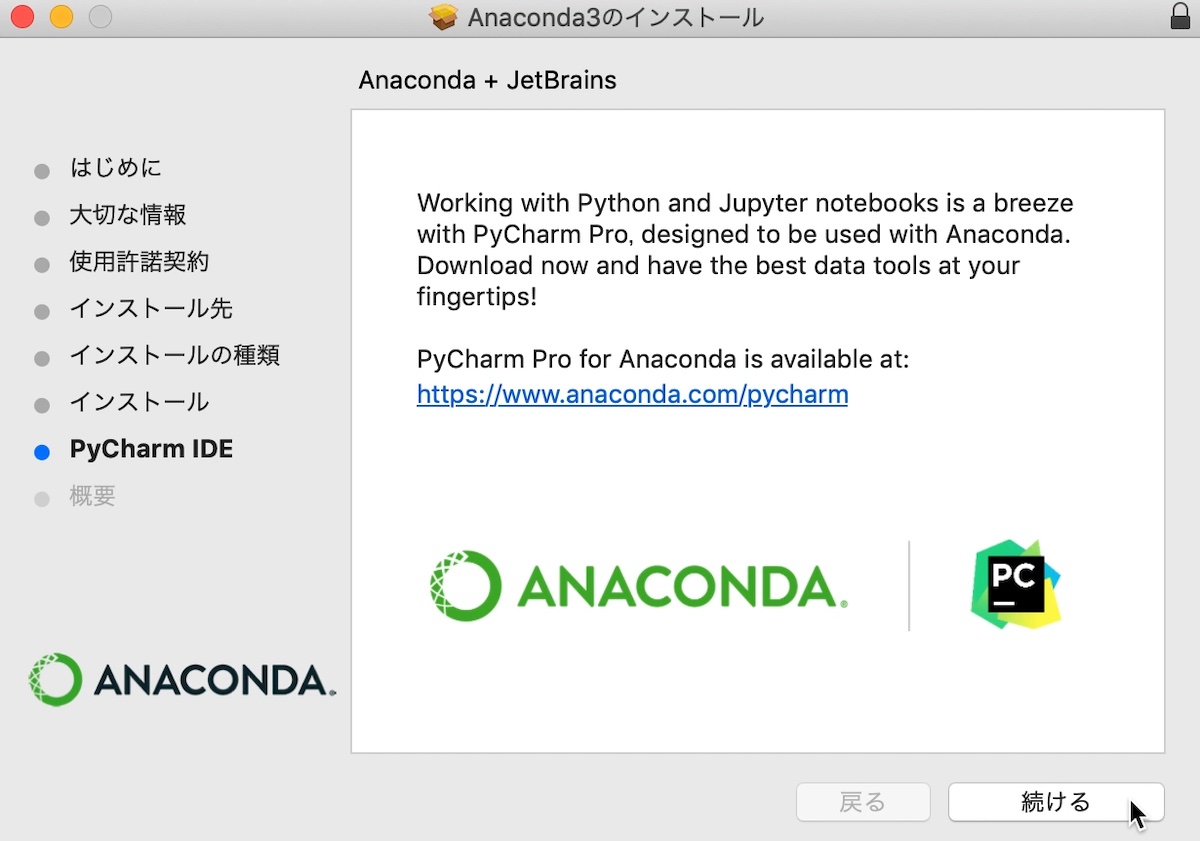
「インストールが完了しました。」というタイトルのウィンドウが表示されるので、「閉じる」クリックします。
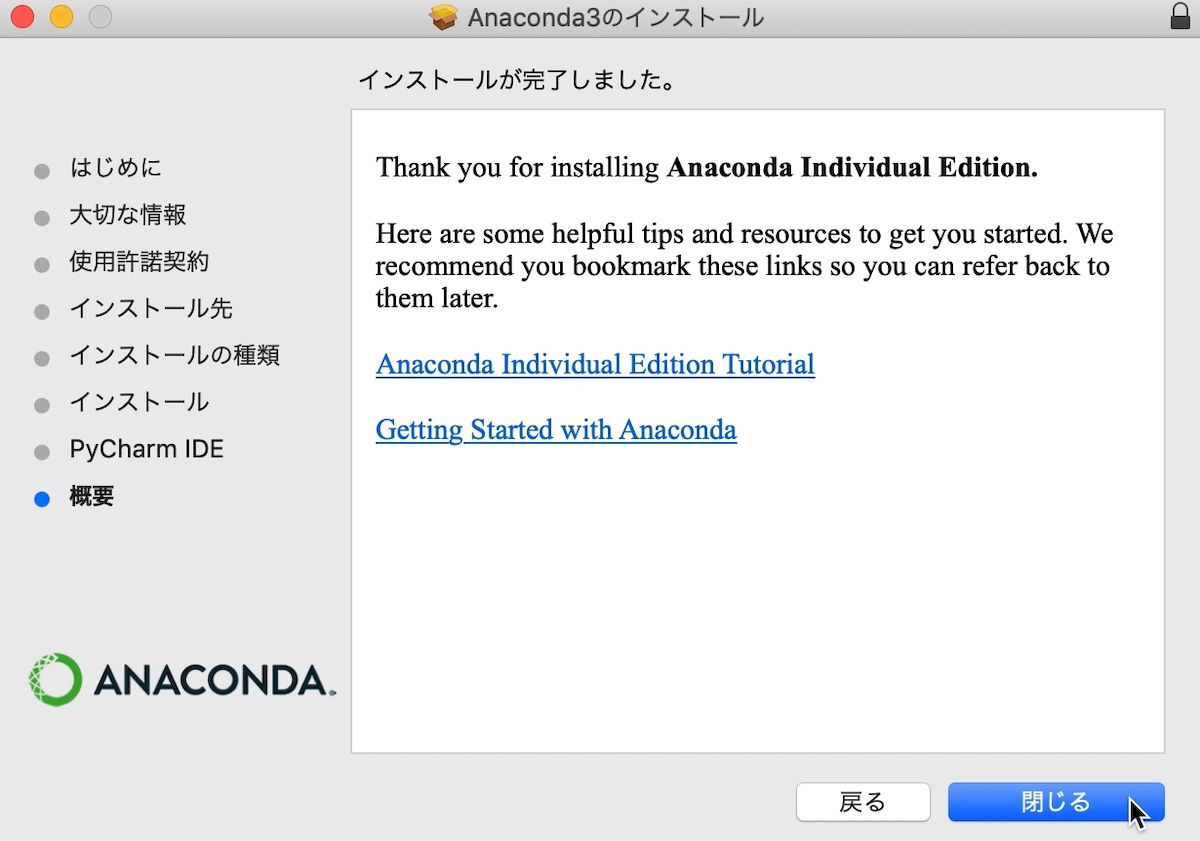
「”Anaconda3”のインストーラをゴミ箱に入れますか?」と聞かれるので、不要な場合は、「ゴミ箱に入れる」をクリックします。
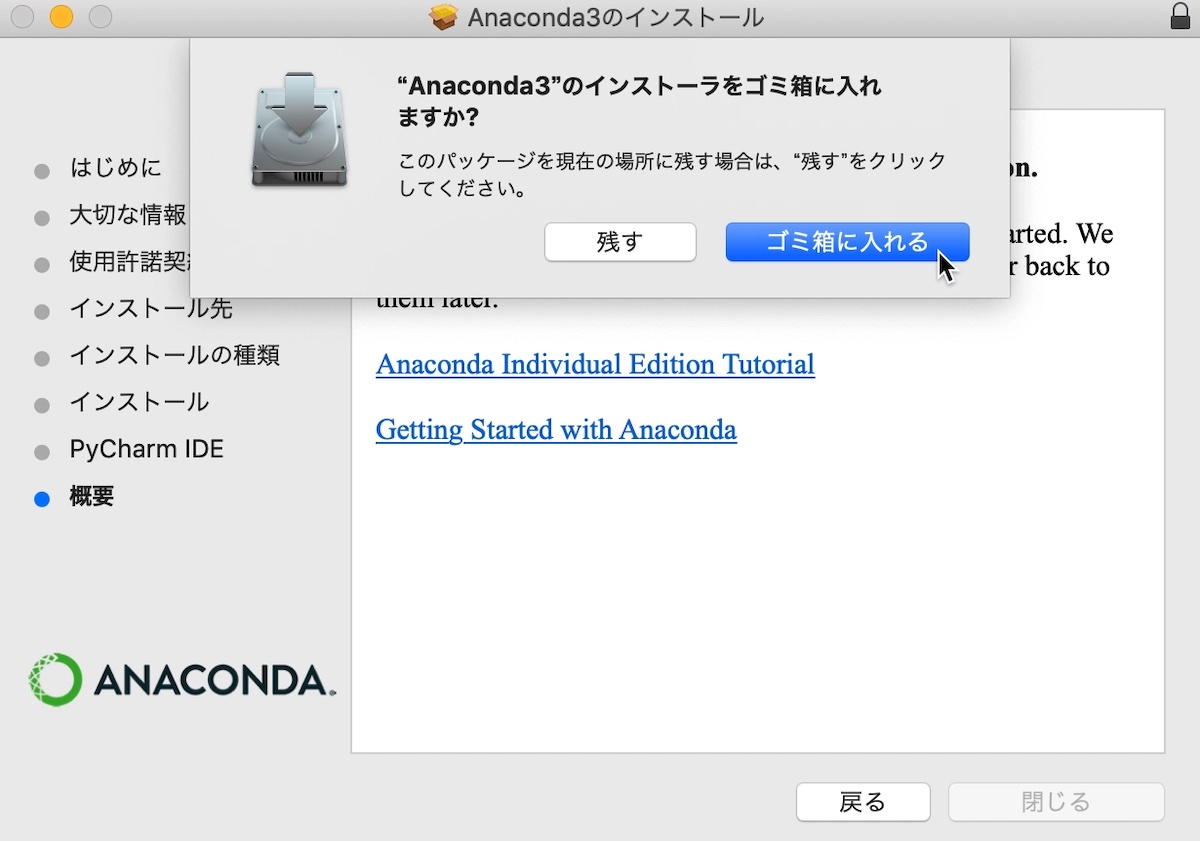
これでインストールが完了です。
3.Pythonのバージョンを確認する。
DockのLaunchpadからターミナルを開き、下記のコマンドを入力し、Enterを押して実行します。
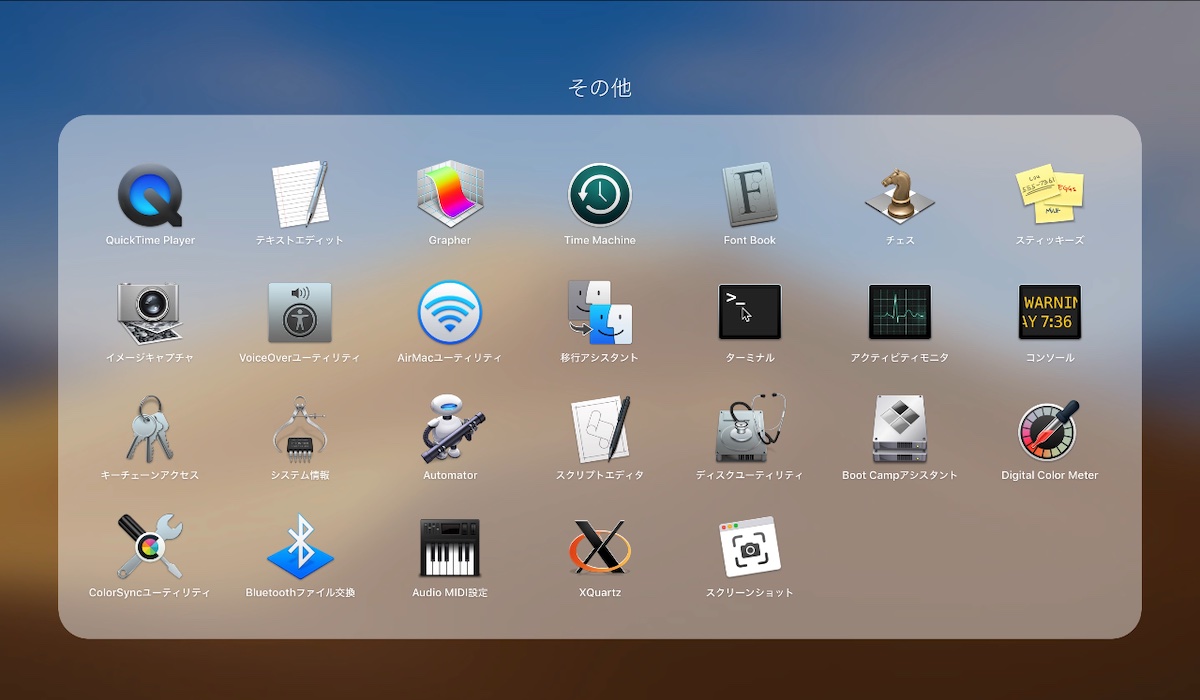
下記のコマンドを入力し、Enterを押して実行します。
python --version
すると、Pythonのバージョンが表示されます。
ここまでできれば、Pythonでコードを書き始めることができます。
これからPythonを勉強したい方の一助になれば幸いです。


